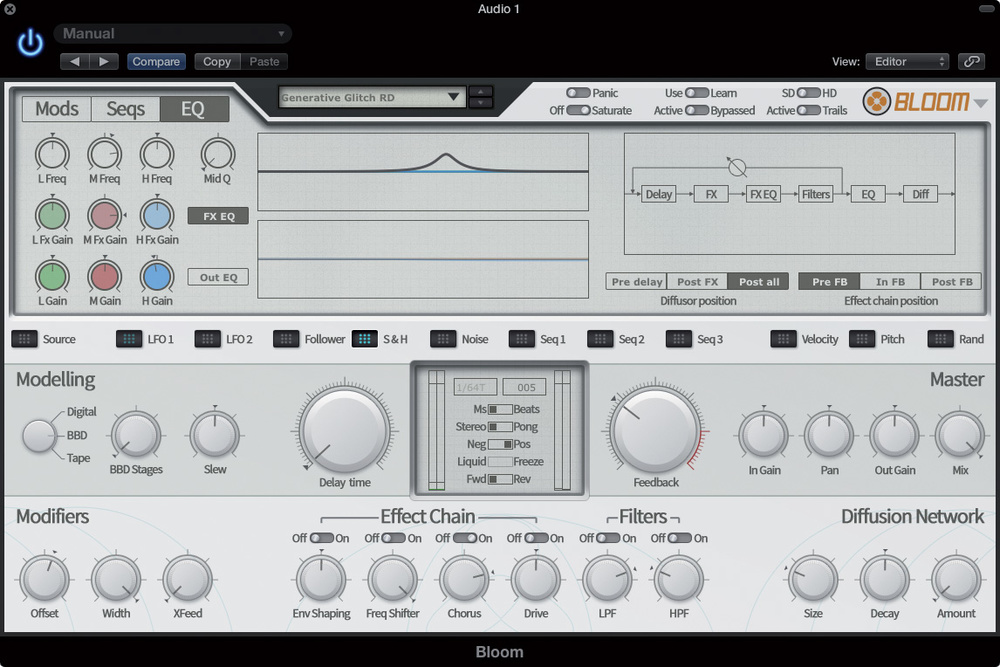
Mail Mac Os X
NOTE: Firefox will not work on Catalina (10.15.x), or last 4 versions of Mac OS if using the native Apple smartcard ability Download AllCerts.zip, remember where you save it. Double click the allcerts.zip file (it'll automatically extract into a new folder). MacOS (originally named 'Mac OS X' until 2012 and then 'OS X' until 2016) is the current Mac operating system that officially succeeded the classic Mac OS in 2001. Cliff hanger (itch) mac os. Although the system was originally marketed as simply 'version 10' of Mac OS, it has a history that is largely independent of the classic Mac OS. Oasis (itch) mac os.
Mail Mac Os X
NOTE: Firefox will not work on Catalina (10.15.x), or last 4 versions of Mac OS if using the native Apple smartcard ability Download AllCerts.zip, remember where you save it. Double click the allcerts.zip file (it'll automatically extract into a new folder). MacOS (originally named 'Mac OS X' until 2012 and then 'OS X' until 2016) is the current Mac operating system that officially succeeded the classic Mac OS in 2001. Cliff hanger (itch) mac os. Although the system was originally marketed as simply 'version 10' of Mac OS, it has a history that is largely independent of the classic Mac OS. Oasis (itch) mac os.
Mail Mac Os
- Apple Mail for Mac OS X 10.15 (IMAP & SMTP over SSL)To configure your Apple Mail application for OS X 10.15 (Catalina) to send and receive email using our servers using IMAP and SMTP over SSL/TLS, please follow the steps below. Please replace: username@domain-name-example.com with your email addressdomain-name-example.com with your domain nameyour_server.com with your server's host name (you can find your server's host name listed in the upper left corner of your Control Panel) 1. Open Apple Mail. Select Mail -> Add Account.. from the menu bar. 2. Select the Other Mail Account option and click Continue. 3. The Add a Mail Account screen will appear. In the Name field enter the name you would like to appear on the messages you send. In the Email Address field enter the email address you are configuring. In the Password field enter the current password for this particular address. Click the Sign In button. 4. After a short settings discovery procedure, Apple Mail will inform you that it's unable to verify account name or password. Fill out the form to configure the account manually. The Email Address and Password fields should already be populated with what you entered on the previous screen. In the User Name field enter username@domain-name-example.com (replace username@domain-name-example.com with your actual address). Set Account Type to IMAP. For Incoming Mail Server use mail.your_server.com (replace your_server.com with the server name). For Outgoing Mail Server use mail.your_server.com (replace your_server.com with the server name). Click the Sign In button. 5. Apple Mail will ask you to select the apps you want to use with the account. Deselect Notes in case you do not wish to store your notes on this account. Click Done. 6. The account will be created, and to see any messages residing in your Inbox, click the Get new messages button. 7. To proceed with the configuration, go to Mail -> Preferences.. from the menu. 8. You should see the new mail account listed in the Accounts section. Go to the Server Settings tab. Uncheck the Automatically manage connection settings option for both Incoming Mail Server (IMAP) and Outgoing Mail Server (SMTP). Enter 993 in the Port field for Incoming Mail Server (IMAP). Enter 587 in the Port field for Outgoing Mail Server (SMTP). Make sure the Use TLS/SSL checkboxes are checked for both incoming and outgoing email. Choose Password from the Authentication drop-down menus for both incoming and outgoing email. Make sure your username (full email address) and password are entered.Click the Advanced IMAP Settings button and make sure the IMAP Path Prefix option is set to INBOX (all caps). Click the Save button. 9. Close the Accounts screen. Your Apple Mail application is now configured.
- Apple Mail for Mac OS X 10.15 (POP3 & SMTP over SSL)To configure your Apple Mail application for OS X 10.15 (Catalina) to send and receive email using our servers using POP3 and SMTP over SSL/TLS, please follow the steps below. Please replace: username@domain-name-example.com with your email addressdomain-name-example.com with your domain nameyour_server.com with your server's host name (you can find your server's host name listed in the upper left corner of your Control Panel) 1. Open Apple Mail. Select Mail -> Add Account.. from the menu bar. 2. Select the Other Mail Account option and click Continue. 3. The Add a Mail Account screen will appear. In the Name field enter the name you would like to appear on the messages you send. In the Email Address field enter the email address you are configuring. In the Password field enter the current password for this particular address. Click the Sign In button. 4. After a short settings discovery procedure, Apple Mail will inform you that it's unable to verify account name or password. Fill out the form to configure the account manually. The Email Address and Password fields should already be populated with what you entered on the previous screen. In the User Name field enter username@domain-name-example.com (replace username@domain-name-example.com with your actual address). Set Account Type to POP. For Incoming Mail Server use mail.your_server.com (replace your_server.com with the server name). For Outgoing Mail Server use mail.your_server.com (replace your_server.com with the server name). Click the Sign In button. 5. The account will be created, and any messages in your Inbox will be downloaded. You may need to quit and restart the application, if downloading does not start at this point. 6. To proceed with the configuration, go to Mail -> Preferences.. from the menu. 7. You should see the new mail account listed in the Accounts section. Go to the Server Settings tab. Uncheck the Automatically manage connection settings option for both Incoming Mail Server (POP) and Outgoing Mail Server (SMTP). Enter 995 in the Port field for Incoming Mail Server (POP). Enter 587 in the Port field for Outgoing Mail Server (SMTP). Make sure the Use TLS/SSL checkboxes are checked for both incoming and outgoing email. Choose Password from the Authentication drop-down menus for both incoming and outgoing email. Make sure your username (full email address) and password are entered. Click the Save button. 8. Close the Accounts screen. Your Apple Mail application is now configured. You may miss some e-mail messages if you use POP3 to access a mailbox that has SpamAssassin enabled for it. Please read our Possible issues when using POP3 and SpamAssassin article for more information.
